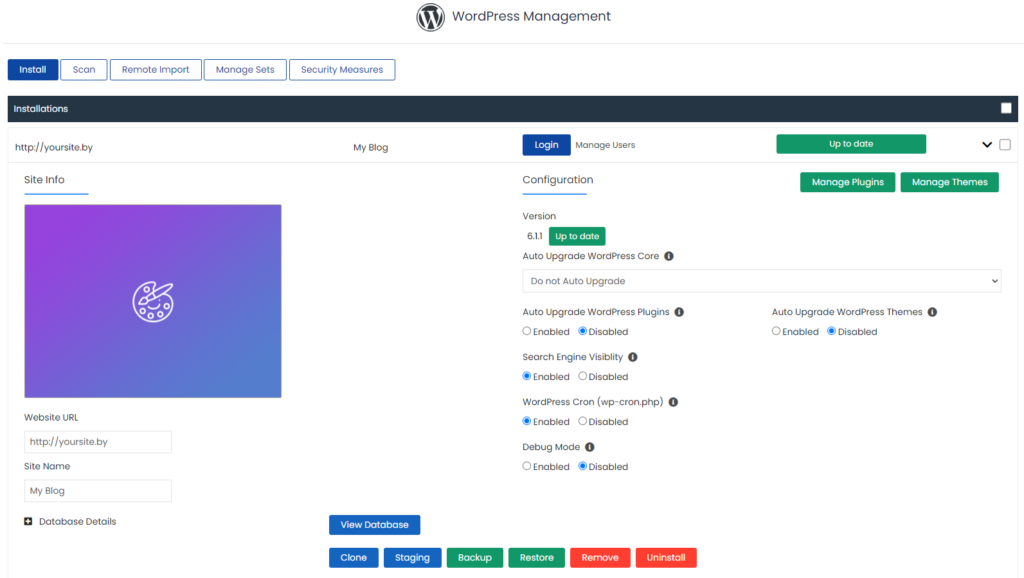Войти в панель управления хостингом cPanel вы можете двумя способами:
- в личном кабинете Domain.by на вкладке "Услуги" нажать ссылку "Вход в cPanel" рядом с услугой хостинга;
- используйте ссылку https://cpanel.domain.by. Реквизиты доступа высылаются на контактный адрес эл.почты при заведении аккаунта хостинга.
Для восстановления параметров доступа отправьте запрос с контактного адреса эл.почты на support@domain.by.
Настройка переадресации возможна несколькими способами:
- Через панель управления хостингом cPanel -> раздел "Домены" -> вкладка "Перенаправления";
- Через размещение файла .htaccess в домашней директории сайта.
Пример базовых правил htaccess для настройки переадресации на сайте:
#Редирект с http to https
RewriteEngine on
RewriteCond %{HTTPS} =off
RewriteRule (.*) https://%{HTTP_HOST}%{REQUEST_URI} [R=301,L]
#Редирект на другой домен https
RewriteEngine on
RewriteCond %{HTTP_HOST} domain1.by
RewriteRule (.*) https://domain2.by/$1 [R=301,L]
1. Необходимо добавить дополнительный домен в аккаунт хостинга:
- войдите в панель управления хостингом cPanel -> раздел "Домены" -> меню "Домены" -> "Создать новый домен";
- введите имя нового домена. Важно! Для кириллического домена (например, .бел) необходимо произвести его конвертацию в punycode-формат;
- для размещения отдельного сайта необходимо деактивировать настройку "Share document root", данная опция необходима только для привязки нового домена к корневой директории основного домена хостинга public_html. По умолчанию название директории сайта соответствует имени домена, при необходимости, вы можете указать иную директорию корневой папки сайта;
- нажмите кнопку "Отправить".
2. Прописать DNS-серверы ns1.domain.by и ns2.domain.by в настройках добавляемого домена у вашего регистратора.
Для создания поддомена:
- войдите в панель управления хостингом cPanel -> раздел "Домены" -> меню "Домены" -> "Создать новый домен";
- введите полное имя нового поддомена (например, test.domain.by);
- по умолчанию название директории сайта соответствует имени домена, при необходимости, вы можете указать иную директорию корневой папки сайта, в которой будут храниться файлы сайта субдомена;
- нажмите кнопку "Отправить".
Чтобы настроить перенаправления при возникновении ошибок, нужно в cPanel в разделе "Дополнительно" выбрать вкладку "Страницы ошибок" и отредактировать текст определенных ошибок для выбранного домена.
По умолчанию на серверах хостинга индексы обрабатываются в следующем порядке: index.php index.htm index.html и т.д. Если данный вариант не подходит, то порядок обработки индексных файлов можно изменить при помощи файла .htaccess.
Для этого следует прописать директиву DirectoryIndex, после которой указать порядок открытия индексных файлов. Тот индексный файл, который вы укажете первым, и будет открываться по умолчанию.
Пример: DirectoryIndex index.html index.php index.htm
Необходимо настроить MIME-тип для конкретного расширения файлов. MIME-тип – указатель на то, как именно будет интерпретировано каждое расширение файла.
Для настройки данных типов необходимо войти в пункт "Типы MIME" панели управления cPanel и добавить нужное расширение файла. Для отображения конкретного расширения файла как текст в браузере необходимо использовать MIME-тип "text/plain".
Необходимо в файле .htaccess указать опцию: Options –Indexes
Управление базами данных MySQL доступно на всех тарифных планах, за исключением xS.
Создание БД, пользователя и привязка пользователя к базе осуществляется в панели управления хостингом cPanel -> раздел "Базы Данных" -> меню "Базы данных MySQL".
Управление содержимым БД доступно в веб-интерфейсе cPanel -> раздел "Базы Данных" -> меню "phpMyAdmin".
Важно! Подключение к базе данных MySQL возможно только локально.
При наличии ssh доступа возможно настроить удаленное подключение к базе MySQL через SSH-туннель. Большинство программ по управлению базами данных имеют опцию подключения через ssh-туннелирование.
Пример инструкции для подключения через openssh-клиент в windows:
- установить openssh-клиент.
- активировать SSH-туннель к порту MySQL в аккаунте хостинга через консольную команду:
ssh username@server -p 20022 -L 3307:127.0.0.1:3306 -N
username - имя пользователя панели управления хостингом (cPanel);
server - ip-адрес сервера или доменное имя, если домен делегирован на сервера хостинга.
При использовании данной строки подключение к mysql будет доступно по адресу 127.0.0.1:3307.
Настройка Node.js-приложений осуществляется через модуль в панели управления cPanel -> "Программное обеспечение" -> "Настройка Node.js приложений". В данном меню при создании приложения вы указываете необходимую версию Node.js, домен, путь к директории приложения, и относительный путь к файлу запуска.
После создания приложения необходимое виртуальное окружение устанавливается автоматически на основе файла конфигурации package.json.
Установка пакетов производится с помощью кнопки "Установить NPM пакеты".
Работа с приложением (или npm-менеджером) возможна через SSH-консоль, команда активации виртуального окружения для вашего приложения доступна в меню настроек приложения.
Для настройки большинства ftp клиентов будет достаточно следующих данных:
- xост: название FTP-сервера , который указан в письме с инструкциями по хостингу;
- порт используется стандартный: 21;
- имя пользователя и пароль такие же, как и для доступа в cPanel;
- в настройках ftp клиента необходимо указать пассивный режим передачи.
Пример подключения по FTP с помощью FileZilla?
- Запустите FileZilla.
- Откройте "Менеджер сайтов" (Ctrl+S) и в появившемся окне нажмите кнопку "Новый сайт".
- Во вкладке "Общие" справа введите следующие данные:
Хост: Название_вашего_домена либо название ftp-сервера;
Протокол: FTP- Протокол передачи файлов;
Шифрование: Использовать обычный FTP;
Тип входа: Запросить пароль (рекомендуется) или Нормальный (в этом случае ваш пароль будет сохранен, что небезопасно);
Пользователь: Ваш_логин_от_панели_управления_хостингом;
Пароль: Ваш_пароль_от_панели_управления_хостингом.
- Перейдите на вкладку "Настройки передачи" и в пункте "Режим передачи" выберите "Пассивный", там же указываем максимальное число подключений - 8.
- Нажмите кнопку "Соединиться". Настроенное вами соединение будет сохранено в "Менеджере сайтов".
Для создания дополнительного FTP-аккаунта:
- войдите в панель управления хостингом cPanel -> раздел "Файлы" -> "Учетные записи FTP";
- укажите необходимые имя пользователя, домен, пароль входа;
- по умолчанию название директории ftp-пользователя заполняется автоматически, вы можете указать иную директорию корневой папки, к которой хотите предоставить доступ по FTP, укажите квоту на загрузку;
- нажмите "Создать".
По умолчанию PHP-скриптами считаются лишь файлы с расширением .php. Чтобы включить обработку PHP-кода в файлах с расширением .html или .htm, нужно указать дополнительные расширения необходимых файлов следующими правилами в .htaccess файле сайта:
<FilesMatch "\.(php|phtml|html)$">
SetHandler application/x-httpd-alt-php82___lsphp
</FilesMatch>
В примере указан обработчик php 8.2, список доступных версий доступен в cPanel -> раздел "Программное обеспечение" -> "выбор версии PHP" (укажите необходимый вам).
- войдите в панель управления хостингом cPanel -> раздел "Расширенный" -> вкладка "Задания cron";
- выберите нужное расписание в выпадающем списке либо заполните поля сами;
- в поле команда введите обработчик скрипта и затем путь к самому скрипту.
Пример команды для запуска PHP-скрипта : /usr/bin/php -f /hosting2/test/public_html/test.php,
где
/usr/bin/php - путь до интерпретатора php;
/hosting2/test/public_html/test.php - абсолютный путь до скрипта.
Если необходимо передавать параметры при вызове вашего скрипта:
- Путь до интерпретатора -f /Полный/путь/до/файла/cкрипта "параметр=значение" "параметр=значение"
Пример:
/usr/bin/php -f /hosting/home/testaccount/public_html/wp-admin/admin-ajax.php "action=mailster_cron" "secret=8b5580b1fbc4897a16bfa4b34679ffc"
Штатные инструменты аккаунта хостинга для анализа посещений доступны в cPanel -> раздел "Метрики" -> модули "AWStats", "Статистика Analog".
Посмотреть архивные log-файлы вы можете в папке logs в корне вашего аккаунта через cPanel или используя FTP-доступ. Доступ к текущему логу сайтов возможен только по ssh (в директории access_logs в корне аккаунта).
При необходимости получения иных данных рекомендуем уточнить необходимую информацию по запросу с контактного адреса эл.почты на support@domain.by.
На хостинге установлены ограничения на использование оперативной памяти:
Тариф xS: 64 Mb.
Тарифы S, M, L: 128 Mb
Тариф XXL: 256 Mb
Ошибка связана с тем, что ваш исполняемый php скрипт превышает данные значения.
1. Войдите в cPanel.
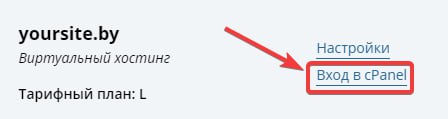
2. Пролистните страницу вниз до категории Scripts, кликните "Joomla"
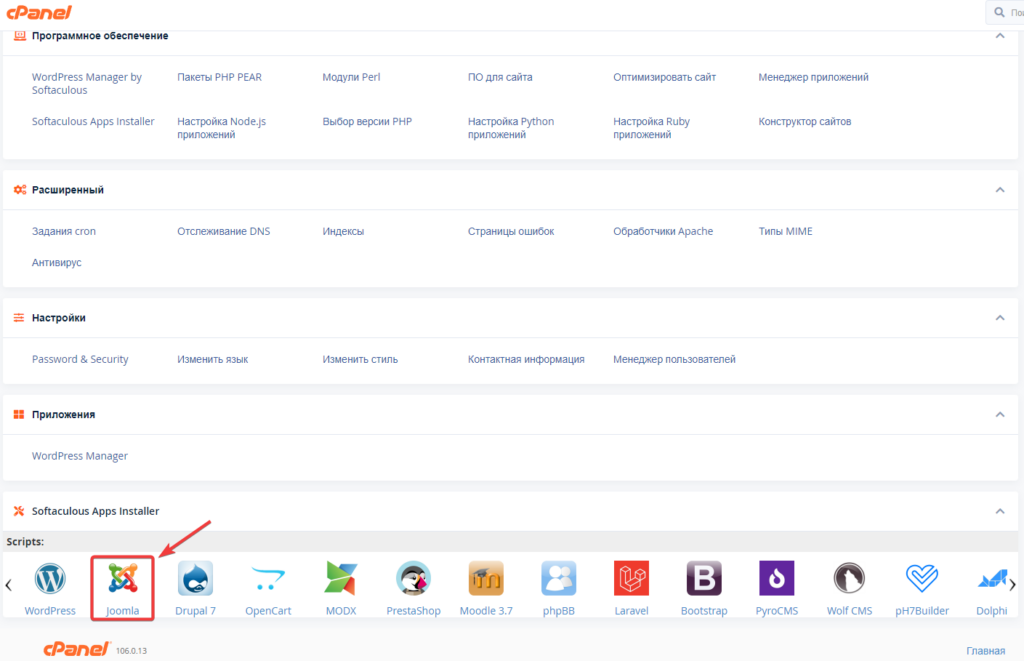
3. Откройте установщик CMS Joomla, нажмите "Установка"
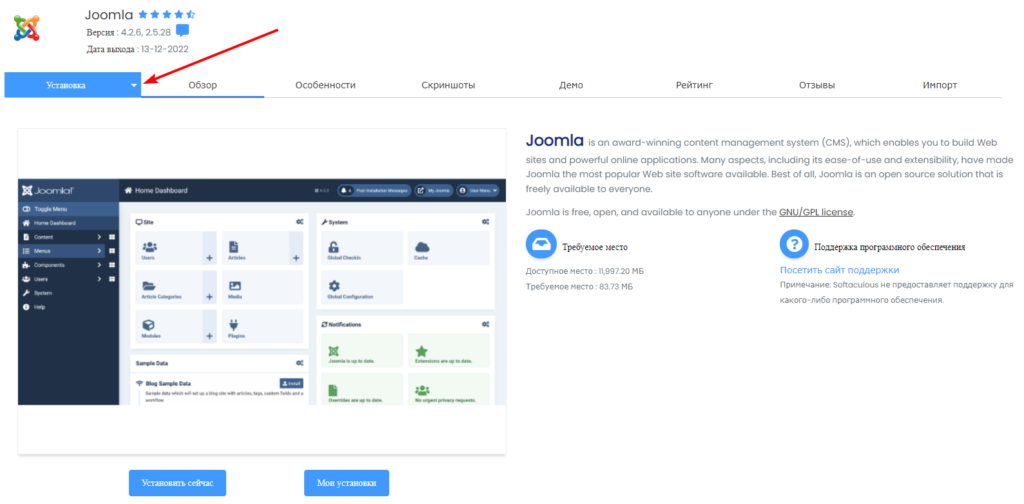
4. Появится страница установки
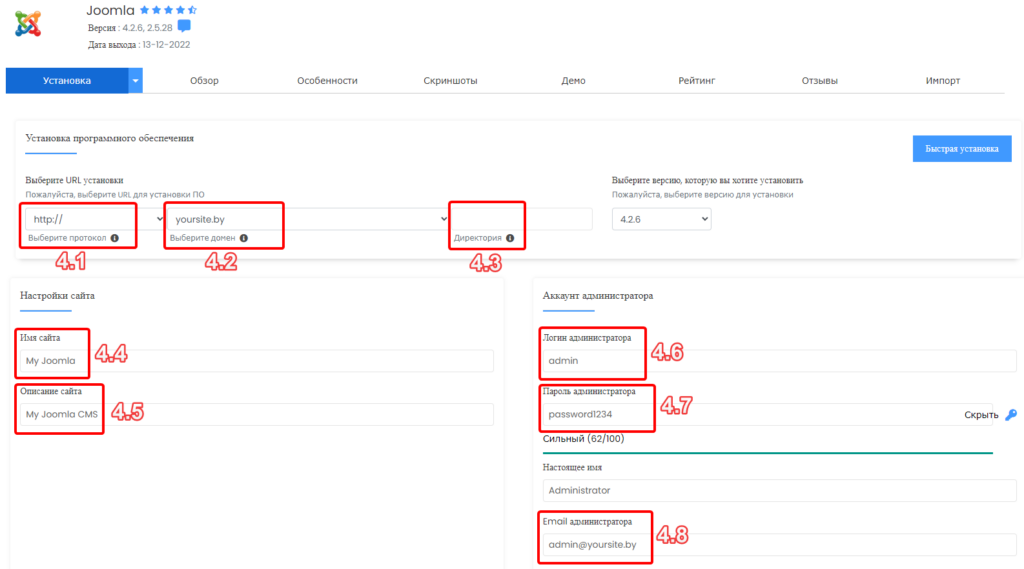
4.1 В списке "Выбрать протокол" выберите протокол
4.2 В списке "Выбрать домен" выберите домен для установки или примите значение по умолчанию
4.3 В текстовом поле "В Директории" введите директорию, в которой вы хотите установить приложение, или примите значение по умолчанию
4.4 В текстовом поле "Имя сайта" введите название сайта. По умолчанию имя сайта отображается в строке заголовка пользовательского веб-браузера
4.5 В текстовом поле "Описание сайта" введите описание сайта. По умолчанию описание сайта также отображается в строке заголовка пользовательского веб-браузера.
4.6 В текстовом поле "Логин администратора" введите имя пользователя администратора.
4.7 В текстовом поле "Пароль администратора" введите пароль администратора. Пароль нужно будет обязательно создать надежный и сложный.
4.8 В текстовом поле "Email администратора" введите адрес электронной почты администратора сайта
5. При установке есть возможность установить расширенные настройки
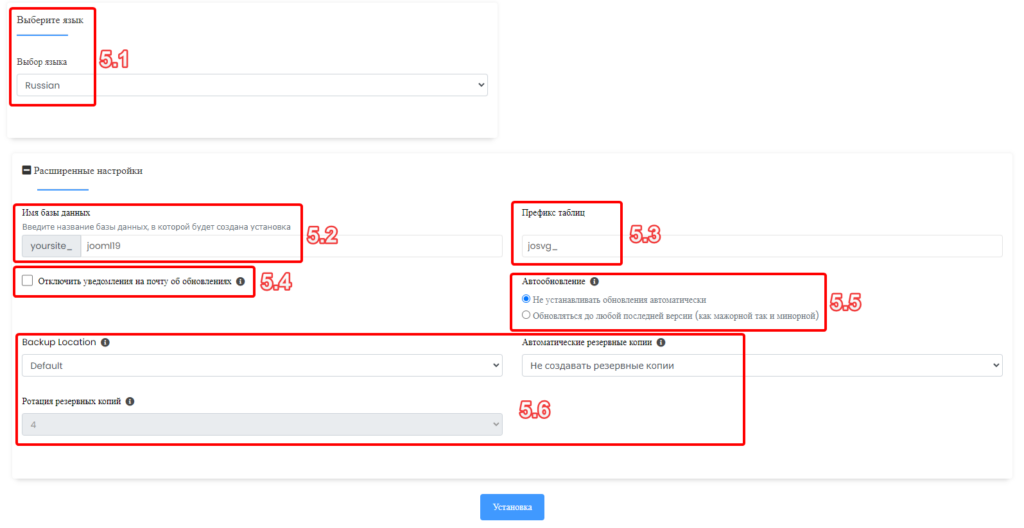
5.1 В списке выбора языка выберите язык по умолчанию для приложения
5.2 В текстовом поле "Имя базы данных" введите название базы данных, которую необходимо создать для приложения, или примите значение по умолчанию
5.3 В текстовом поле "Префикс таблицы" введите префикс таблицы базы данных или примите значение по умолчанию
5.4 Если вы не хотите получать уведомления об обновлениях по электронной почте, установите флажок "Отключить уведомления об обновлениях".
5.5 Чтобы автоматически обновлять приложение при наличии обновлений, установите флажок "Автоматическое обновление"
5.6 Настройки бэкапа и резервных копий
6. Проверьте установленные параметры и настройки и нажмите кнопку "Установить" в самом низу страницы
7. Дождитесь установки CMS, по окончании установки у вас появится ссылка на администрирование сайта
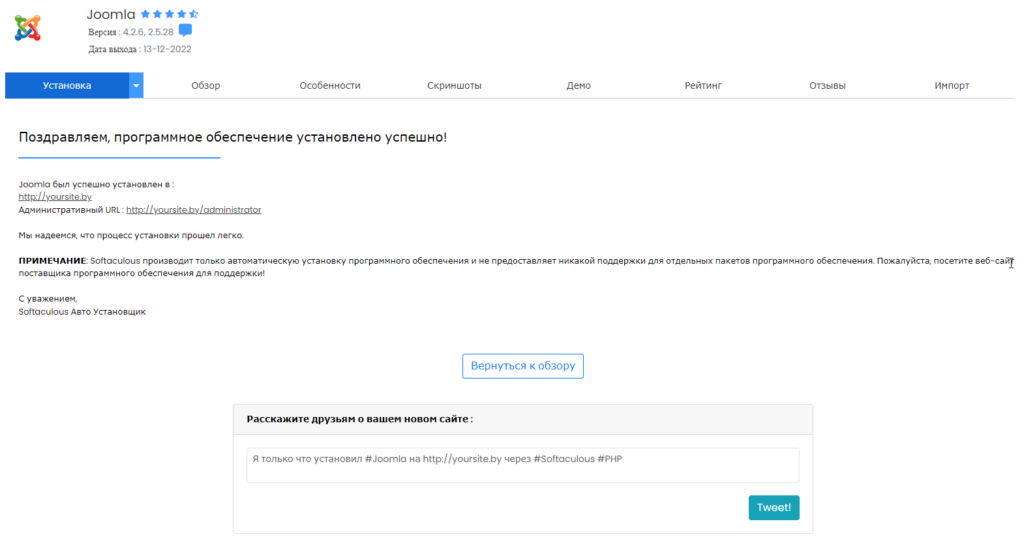
1. Войдите в cPanel.
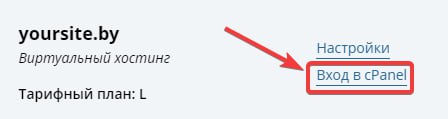
2. В разделе Scripts выберите WordPress
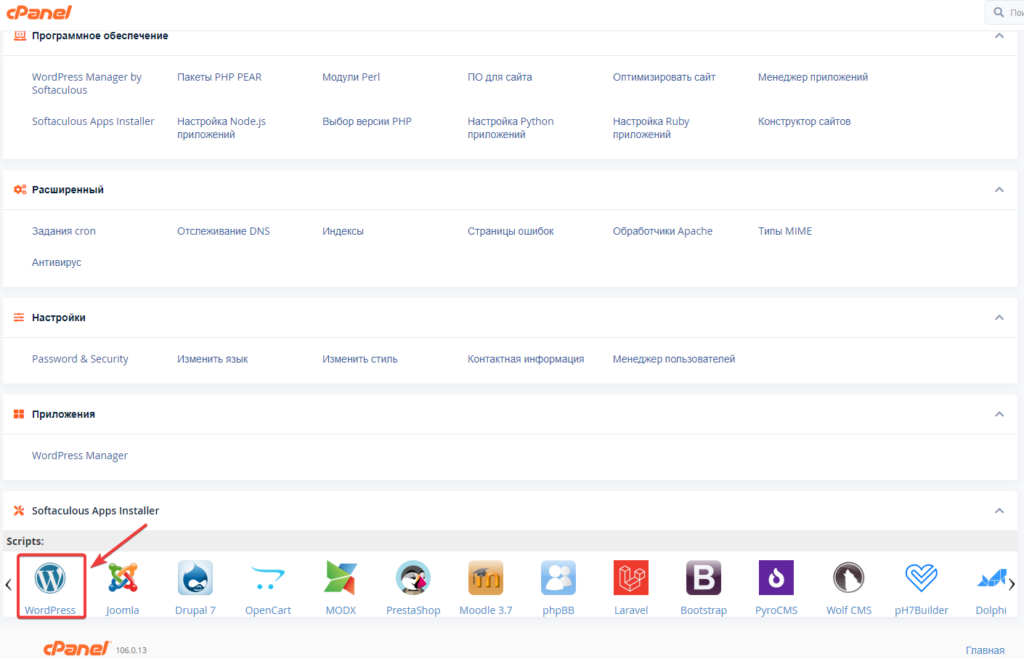
3. Откроется окно установки WordPress, вы увидите различные опции и описания, для того, чтобы начать процесс установки, нажмите на кнопку "Установка"
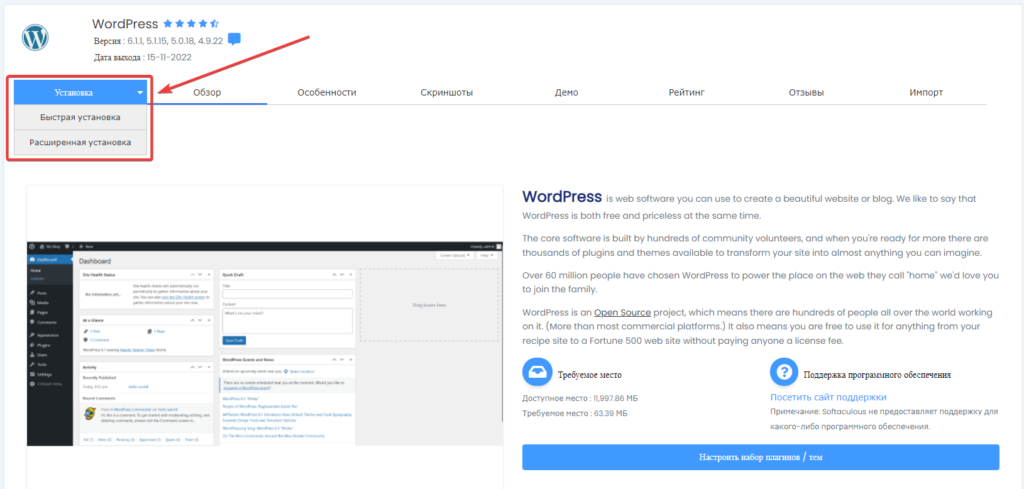
4. Нажмите "Установить". Появится страница установки.
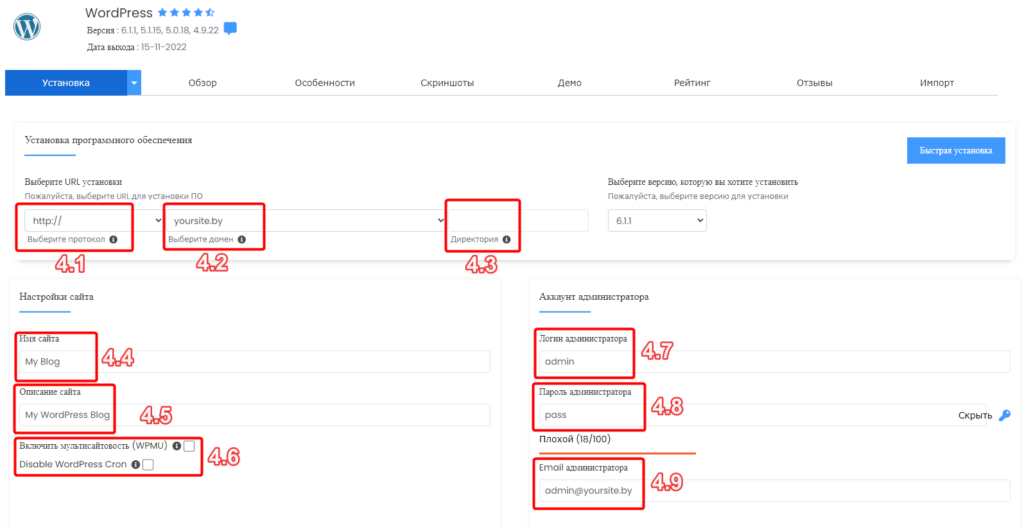
4.1 В списке "Выбрать протокол" выберите протокол
4.2 В списке "Выбрать домен" выберите домен для установки или примите значение по умолчанию
4.3 В текстовом поле "В Директории" введите директорию, в которой вы хотите установить приложение, или примите значение по умолчанию
4.4 В текстовом поле "Имя сайта" введите название сайта. По умолчанию имя сайта отображается в строке заголовка пользовательского веб-браузера
4.5 В текстовом поле "Описание сайта" введите описание сайта. По умолчанию описание сайта также отображается в строке заголовка пользовательского веб-браузера
4.6 Чтобы включить функцию WordPress Multisite (также известную как WordPress Multiuser или WPMU), установите флажок
4.7 В текстовом поле "Логин администратора" введите имя пользователя администратора
4.8 В текстовом поле "Пароль администратора" введите пароль администратора. Пароль нужно будет обязательно создать надежный и сложный.
4.9 В текстовом поле "Email администратора" введите адрес электронной почты администратора сайта.
5. При установке есть возможность установить расширенные настройки

5.1 В списке выбора языка выберите язык по умолчанию для приложения.
5.2 В текстовом поле "Имя базы данных" введите название базы данных, которую необходимо создать для приложения, или примите значение по умолчанию
5.3 В текстовом поле "Префикс таблицы" введите префикс таблицы базы данных или примите значение по умолчанию
5.4 Если вы не хотите получать уведомления об обновлениях по электронной почте, установите флажок "Отключить уведомления об обновлениях"
5.5 Чтобы ограничить количество попыток входа в систему, установите флажок "Ограничить попытки входа в систему"
5.6 Чтобы автоматически обновлять приложение при наличии обновлений, установите флажок "Автоматическое обновление"
5.7 Чтобы автоматически обновлять плагины при наличии обновлений, установите флажок "Автоматическое обновление плагинов WordPress"
5.8 Чтобы автоматически обновлять темы при наличии обновлений, установите флажок "Автоматическое обновление тем WordPress"
5.9 Настройки бэкапа и резервных копий
6. Проверьте установленные параметры и настройки и нажмите кнопку Установить в самом низу страницы.
7. Дождитесь установки CMS
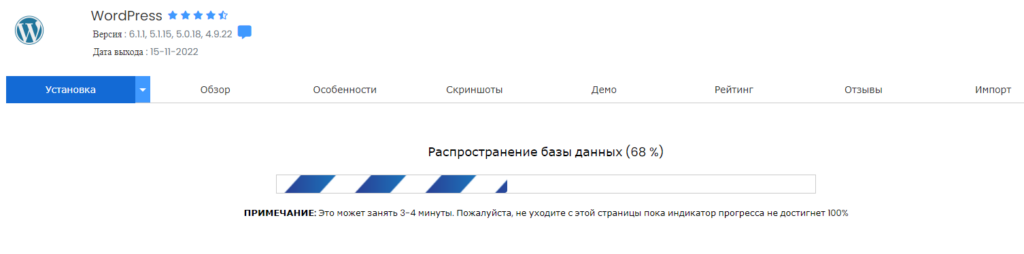
8. По окончании установки у Вас есть возможность перейти в панель управления CMS, а также ссылка на администрирование сайта
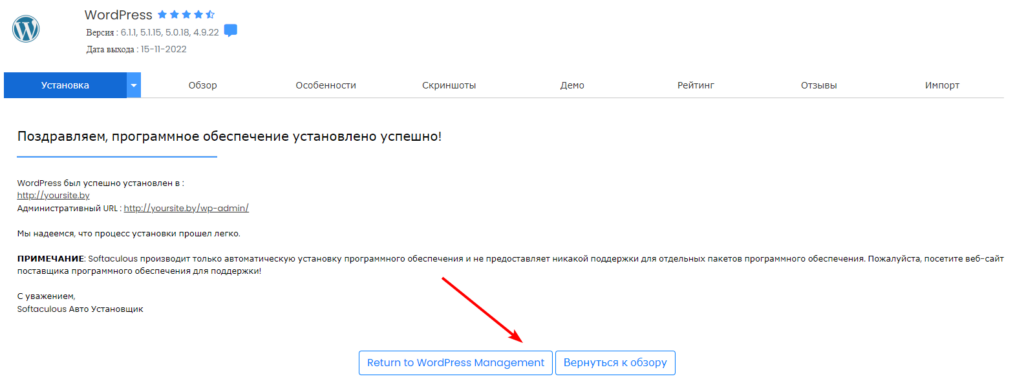
9. Панель управления CMS WordPress